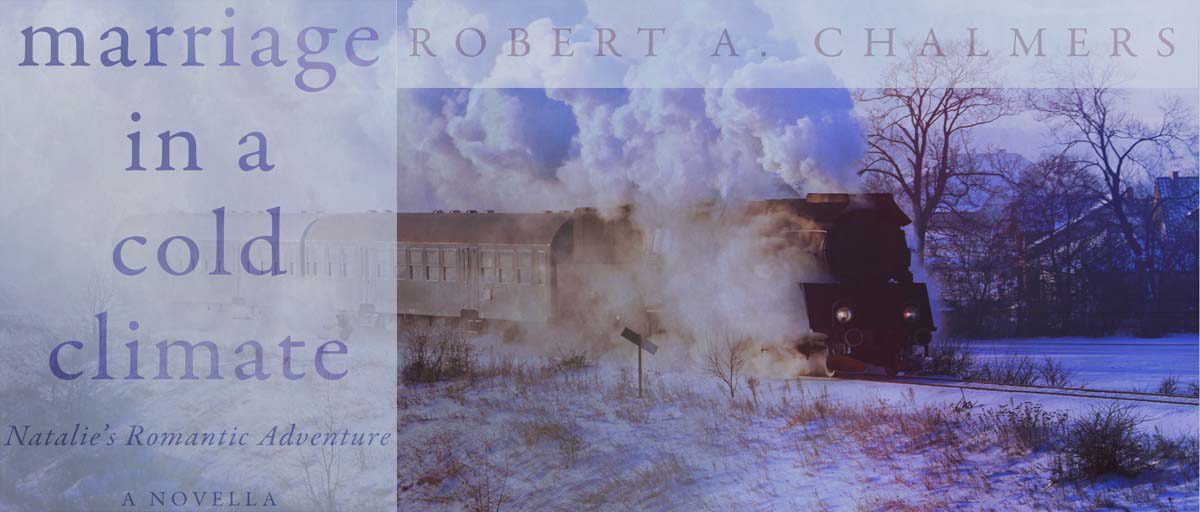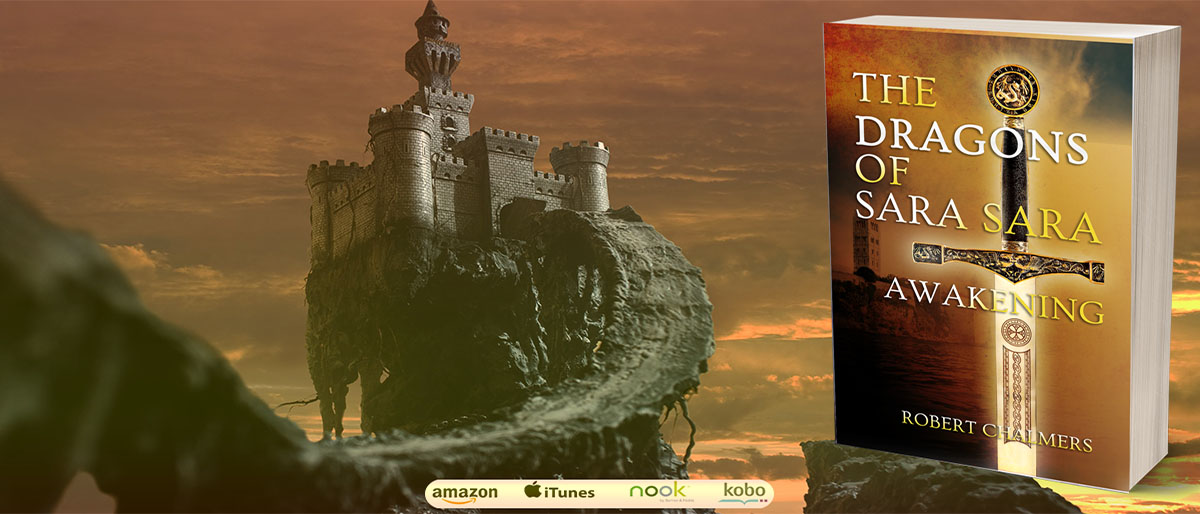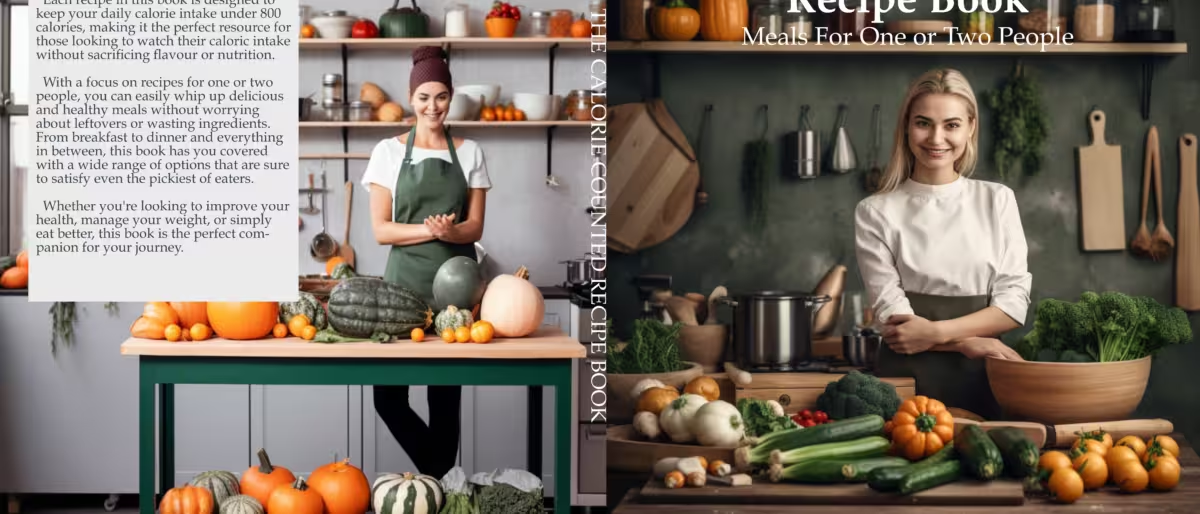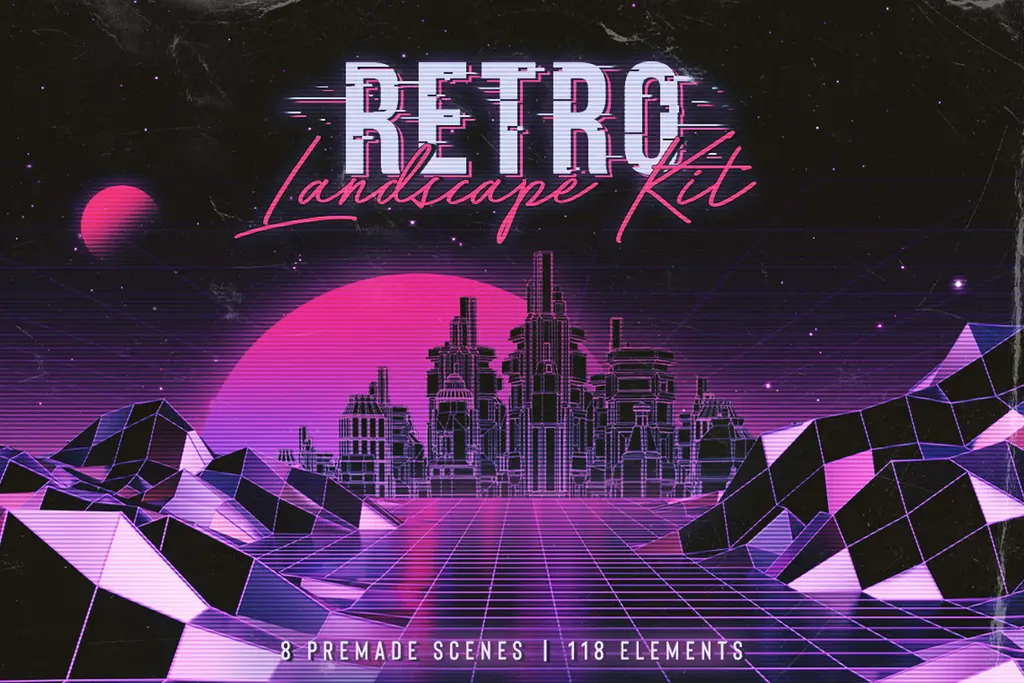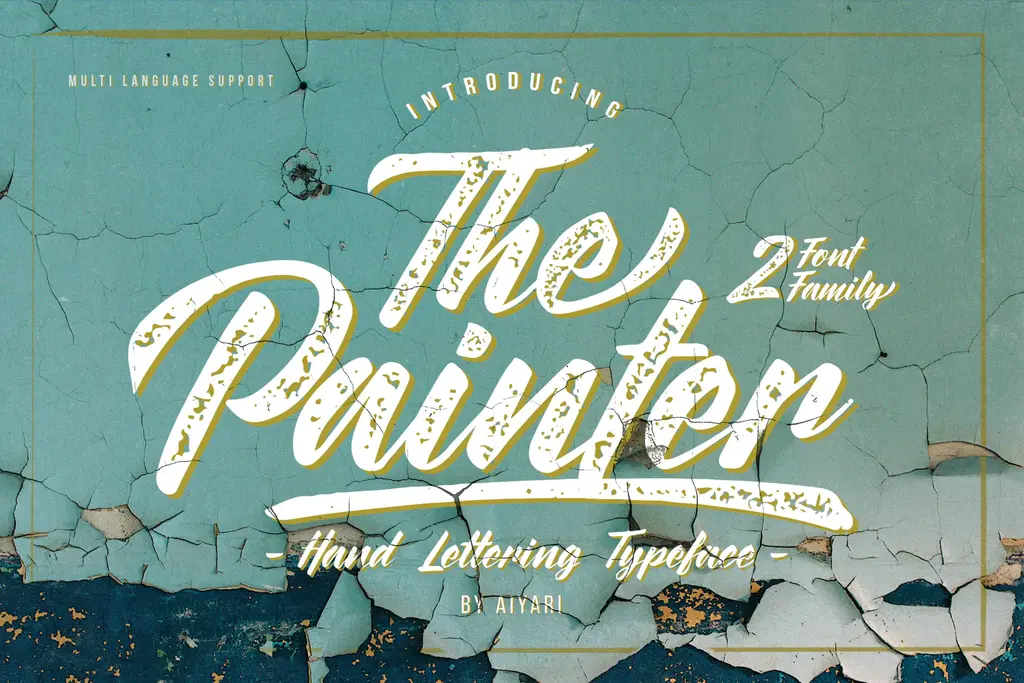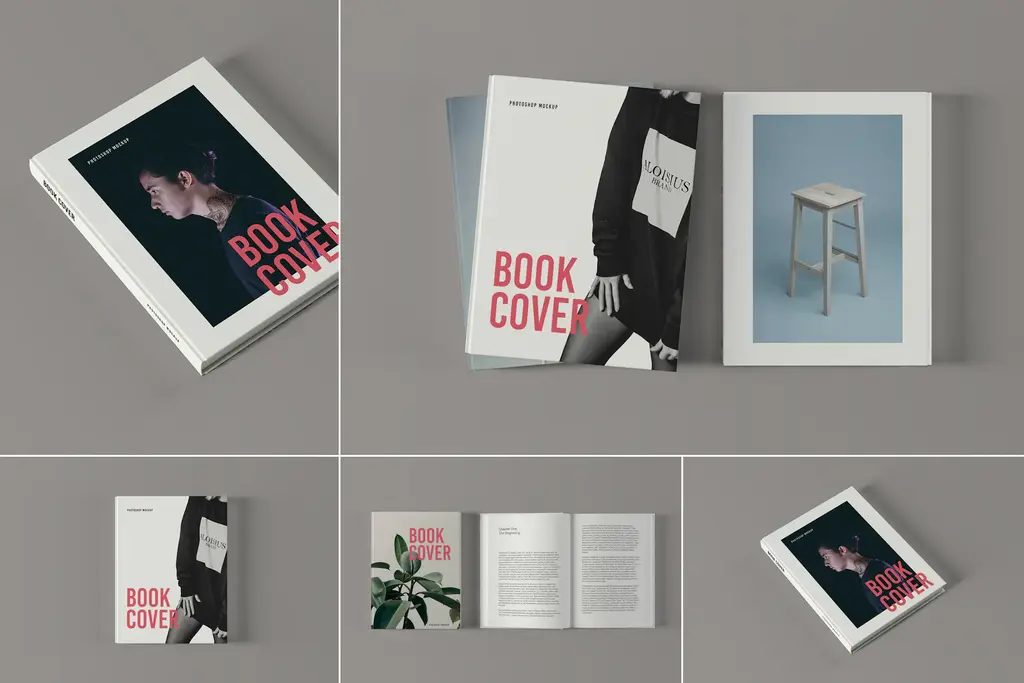Before you begin, make sure you have all rights necessary for the content of your cover image and that it complies with our Content Guidelines. When you publish or republish your book, we will automatically add your cover image to the inside. Do not include your cover image in your manuscript file.
To learn more about adding other images within your Kindle book, please see our Image Formatting Help page. If you’d like some help preparing your cover file, read about our Cover Creator tool.
- File Types
- Dimensions
- Size
- Color
- Borders for White Cover Art
- Uploading Your Cover
- Product Image Placeholders
Kindle Direct Publishing currently accepts two types of files for cover images:
- JPEG (JPEG / JPG)
- TIFF (TIF / TIFF)
We apply additional compression to images when displaying them on the website. For best results, please upload your images with minimal compression.
Dimensions
The ideal size of your cover art is a height/width ratio of 1.6:1. In pixels, this means that, for every 1,000 pixels in width, the image should be 1,600 pixels in height. To ensure the best quality for your image, particularly on high definition devices, the height of the image should be at least 2,500 pixels.
Ideal dimensions for cover files are 2,560 x 1,600.
Important: The minimum image size allowed is 1,000 x 625 pixels. The maximum image size allowed is 10,000 x 10,000 pixels and your image must be less than 50M.
Size
Your cover image must be less than 50MB. Try to avoid compressing your files, as this can affect the quality of your cover when displayed on reading devices. Be sure to save your file with 72 dots per inch (DPI).Product images display on the Amazon website using the RGB (red, green, blue) color mode or profile. RGB is the color mode native to the web and many color screen displays, as these three colors displayed at varying levels of intensity create over 16 million colors. When saving and uploading your cover image file, save your file ONLY as RGB – not CMYK or sRGB- for the color profile. You can usually find this option in the File saving dialog of image manipulation programs such as Photoshop.
Some programs may also refer to RGB color as ‘True Color’ in some programs. If in doubt, try opening a JPG inside Internet Explorer, Firefox, or Safari. If a JPG opens fine inside a web browser, it’s most likely okay to use as a cover image.
Make sure to save your image without color separation. This is usually a pre-press or color palette option. Use your image manipulation program or image analysis tool (some are available free online) to verify that your image file doesn’t have color separation.
Use color images whenever possible and relevant. In addition to the Kindle black and white E Ink reading devices, customers can read your books on full color Fire devices and free Kindle reading apps for iPhone, iPad, Android, PC or Mac.
Cover art with white or very light backgrounds can seem to disappear against the white background. Try adding a narrow (3-4 pixel) border in medium gray to define the boundaries of the cover.
Uploading Your Cover
To upload your cover:
- Sign in to your account at http://kdp.amazon.com/ and go to your Bookshelf.
- Click the ellipsis button (“…”) under the Book Actions menu next to your book, then select “Edit book content.” Or, click “Add Cover” next to your book to go directly to the cover uploader.
- Select “Upload a cover you already have” under the book cover header.
- When you see a pop-up window appear, click “Browse” to find your cover image file on your computer and click “Open.”
- If your image meets our specifications, you will see a message of “Processing” will appear.
- Once your image completes the conversion process, the message “Cover uploaded successfully” will appear along with the thumbnail for your cover image.
- Scroll to the bottom of page and click “Save and Continue.”
You’ll then be redirected to the book pricing and promotion page. Click the button at the bottom of the page to publish your book changes. Changes will take effect on the website within 24 hours, though cover image files may take up to 72 hours.
The image you see in preview is only a placeholder while your book completes the publishing process. It takes approximately 24 hours for your published or republished book to show up in the Kindle Store. Cover image files can take up to 72 hours. We appreciate your patience while we ensure we’re providing a high quality eBook experience for our Kindle customers.
Product Image Placeholders
If you don’t have a product image, or choose not to upload one, we will add a placeholder image to the Amazon detail page for your eBook. It will contain the title of your book and the first contributor name you entered. It can take up to one week to see the placeholder image on your detail page.
We believe having a product image, even if it is only a placeholder, is a better customer experience than displaying a message that an image is not available. However, we want every book to have a product image. We encourage you to design and upload your own image to capture customer attention.
To replace the placeholder image with your own image, first find the book you want to add an image to in your KDP Bookshelf. Then, click the ellipsis button (“…”) under the Book Actions menu and select “Edit book content.” You can upload an image under the book cover header. After submission, it will go under review and then will go live after passing the review.
If you change the title or author of your book and it isn’t possible for you to upload your own image, you can contact us for assistance updating your placeholder image. We will delete the existing placeholder, which will trigger a new one to be generated within one week.ColorBorders for White Cover Art