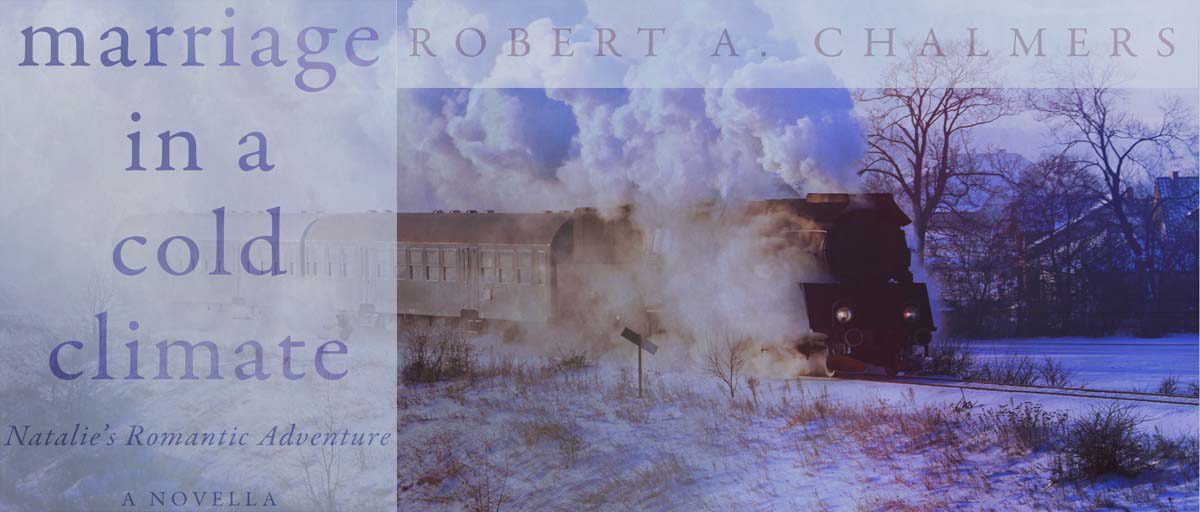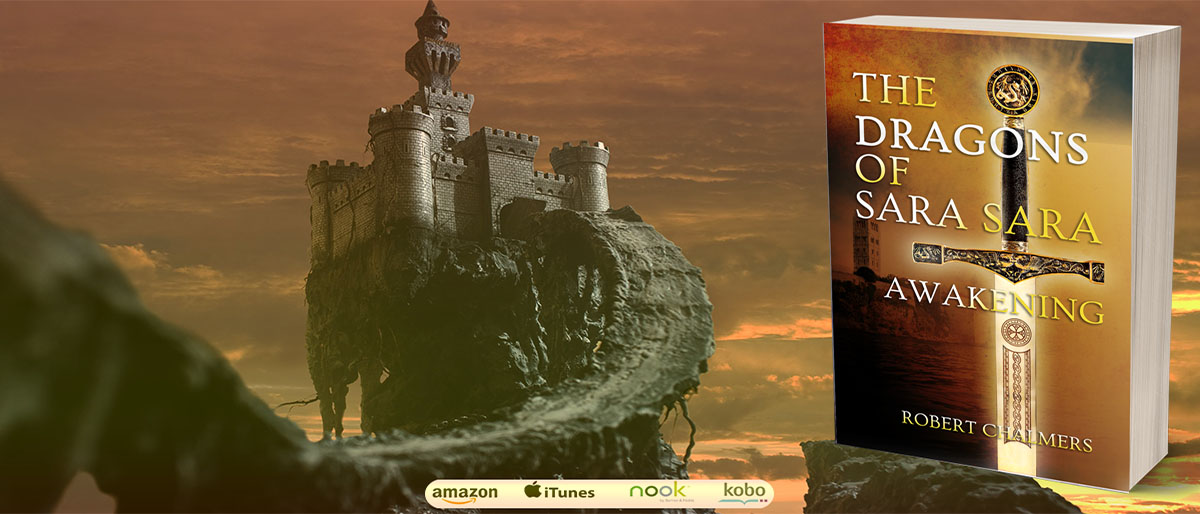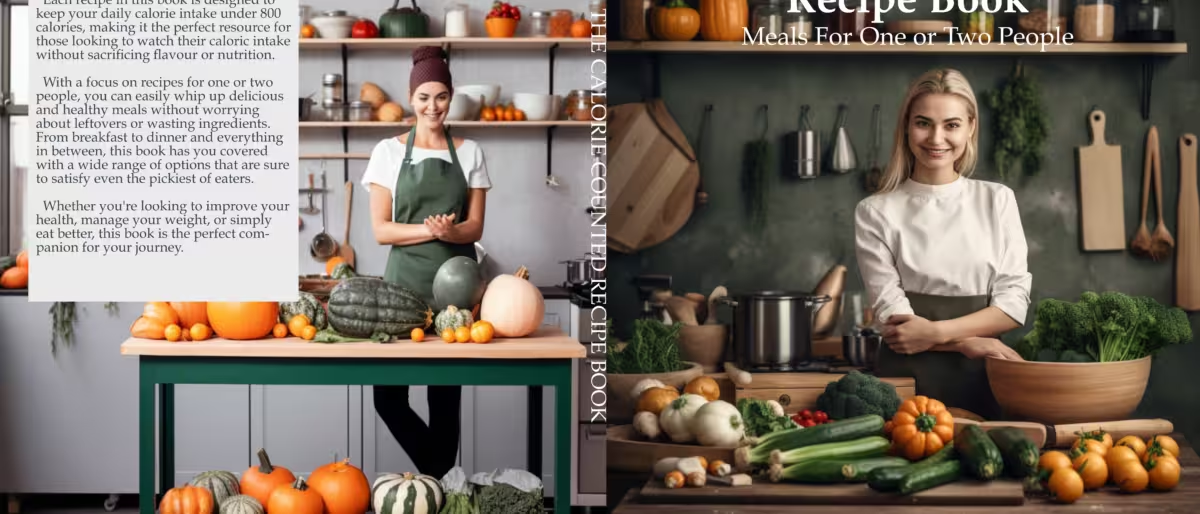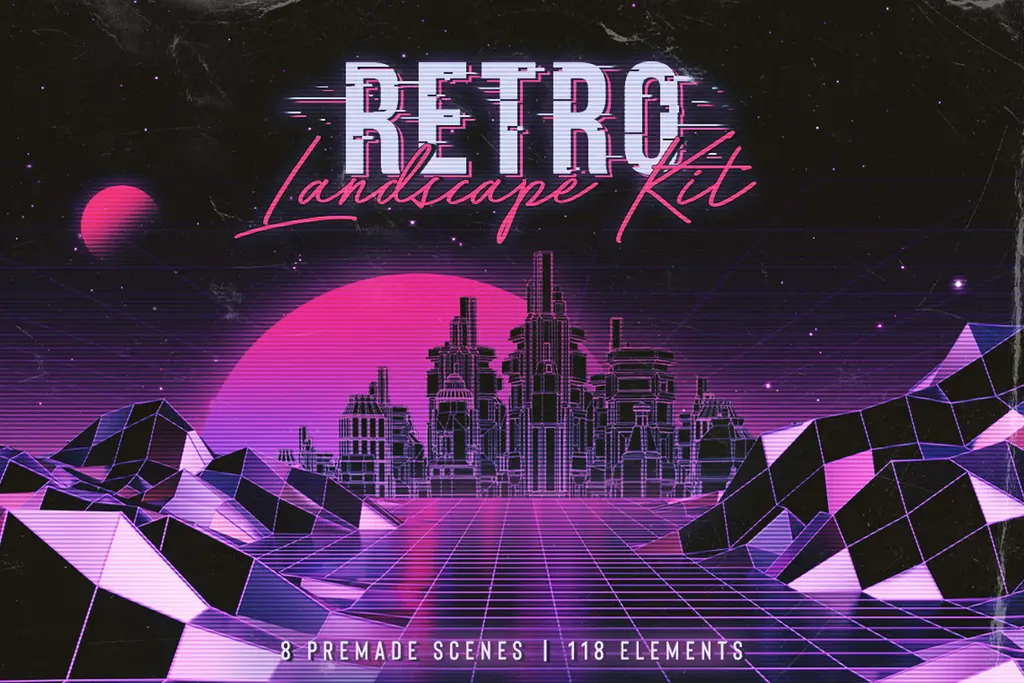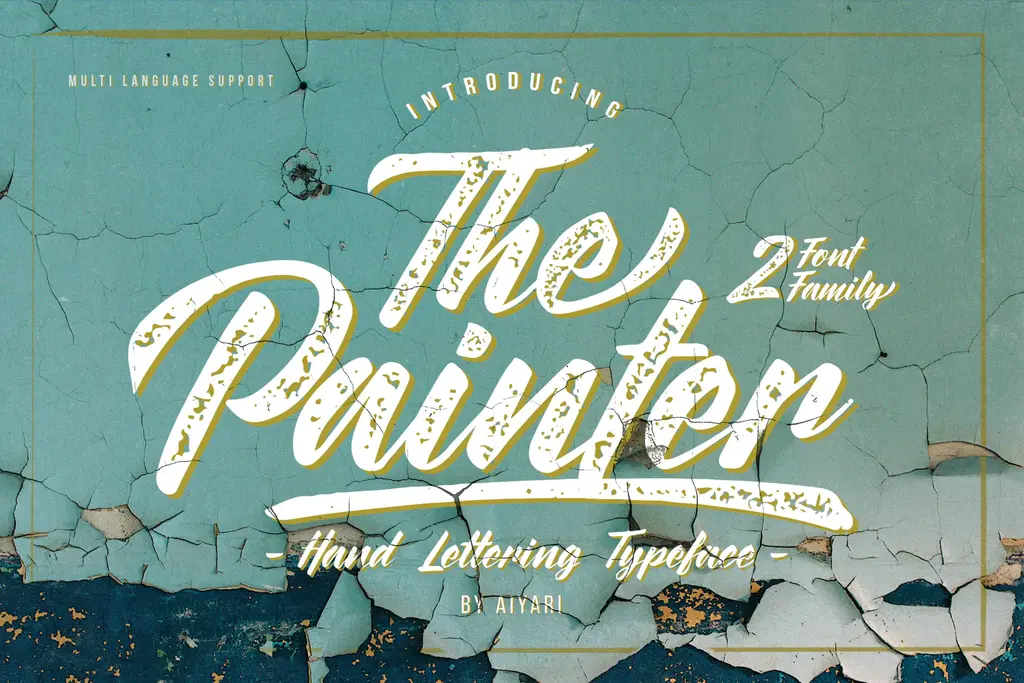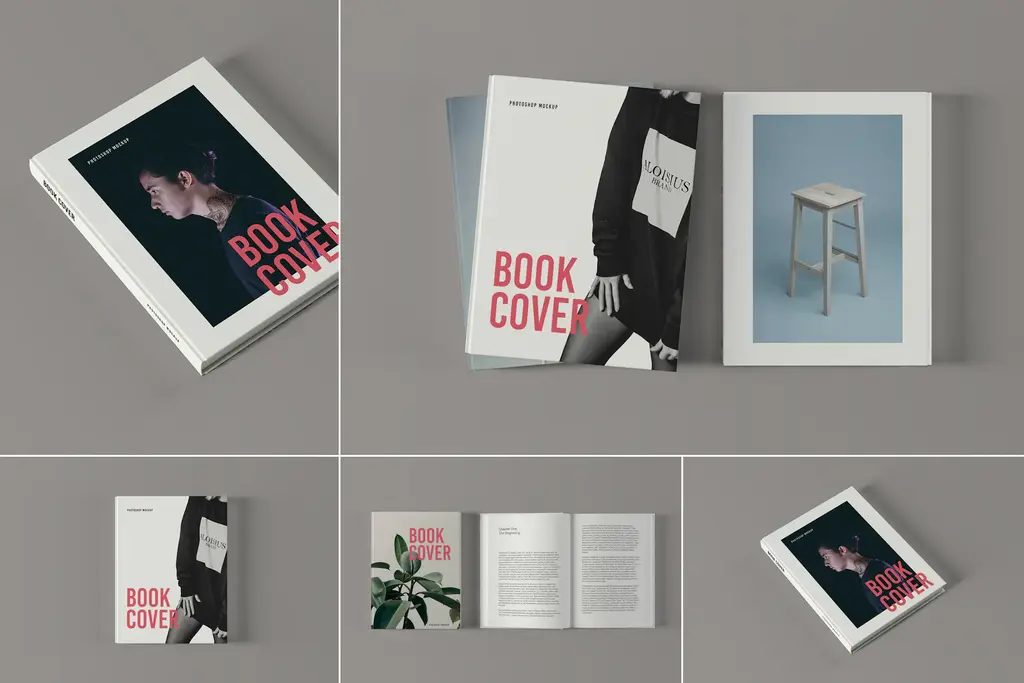I’m in the process of creating PDF files for uploading to Look Inside, Amazon’s quick-look service These days, I am using Scrivener for most production tasks. It can export to .mobi, ePub, and other print and electronic formats with ease. But I discovered that the Compile settings window does not include an option for including cover images in PDF files, as is available for ebook formats.
Fortunately, there is an easy workaround. Here’s how:
- Assuming you are using a Front Matter folder (recommended by Scrivener), create a new text file (right click on the folder title>Add>New Text.
- Title the file whatever you want, and make sure it is in front of the other front matter
- In the text file, go to Edit>Insert>Image Linked To file. “Image Linked To File” lets you scale the image inside the page, instead of having to use an external editor like Photoshop, Paint, or Preview to get it to the right pixel count. Double-click to scale the image down if it’s too big.
- In the Contents pane of the Scrivener compile window, Cover Image should be the top item if you are including the Front Matter folder. Check “As Is”. This tells Scrivener not to include the name of the text file, only the contents (which is the cover image).
- Compile.
Original article posted here in 2012.